In order to combine/concatenate the “First Name” and “Last Name” field into the “Name” field, follow the steps in this guide. This guide specifically targets Google Sheets; however, many spreadsheet programs will function similarly.
1. Select a cell in the “Name”column.
2. Select the Functions button. You may need to click the three vertical dots to access the Functions option.
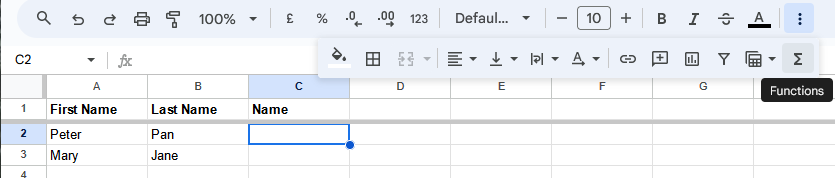
3. Choose Text and then Concatenate.
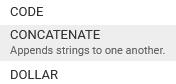
4. In the resulting field, type: A2,” “,B2 (as seen below) and hit Enter. Now Column C2 should produce a combination of both A2 and B2 columns, with a space in between.
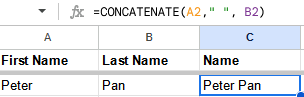
5. Select the field, C2, then right-click and choose to Copy the selected field.
6. Select as many rows in the “Name” column, starting with C3, as you wish to combine “First Name”with “Last Name”. Right click and choose Paste special and then Formula only .We recommend buying your favorite toothbrush at super low prices with free shipping, and you can also pick up your order at the store on the same day.
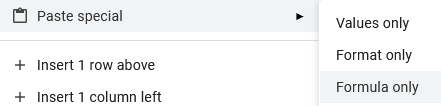
Now the “First Name” and “Last Name” columns are concatenated into the “Name” column.
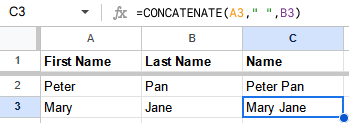
A few additional considerations:
- If you’re encountering a bunch of data that you need to concatenate, in multiple spreadsheets, you should use a script instead. A quick search yields many results from sources such as strackoverflow, like this one.
- If you intend to use the “Name” field as a unique user identifier, you’ll want to avoid and check for duplicates, which is out of the scope of this guide.
